|
1. On the Home Screen, press Start.
|

|
2. Locate Messaging in the menu and open it. |
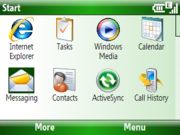 |
3. Navigate down to New E-mail Account... and open it. |
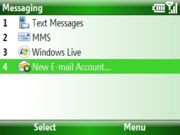 |
4. Enter your Exchange-based E-mail address (e.g. “Joseph@hsc.edu.kw”) in the prompt,
uncheck “Try to get e-mail settings automatically from the Internet”, press
Next. |
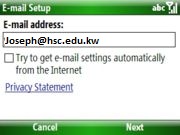 |
5. In the Your e-mail provider option box, scroll right until
Exchange Server is present, press Next. |
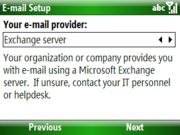 |
6. Confirm the selection to use Outlook with Exchange by pressing
Next. |
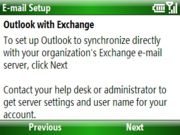 |
7. In the Server address prompt, enter the address for your Exchange Server which is
mail.hsc.edu.kw. And check “This server requires an encrypted (SSL) connection box”, press
Next. |
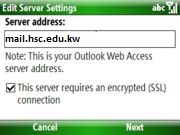 |
8. Enter the user information as follows, press Next.
Username: your username (e.g. Joseph)
Password: your password
Domain: hsc.edu.kw
|
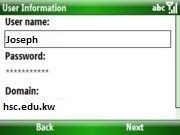 |
9. Select the data you would like to synchronize with the Exchange Server (Contacts, Calendar, E-mail, Tasks), press
Finish. |
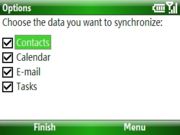 |
| 10. Wait during synchronization to your server (this may take a few minutes). |
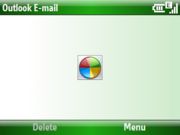 |
11. Once synchronization is complete, your Inbox is displayed. |
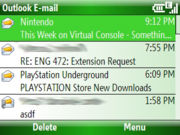 |